Windows上にUbuntu環境を用意する(VMware)
この記事は2022年10月18日に書かれたものです。情報が古い可能性がありますのでご注意ください。
フリーで提供されているLinuxのOS、Ubuntu。
VMwareというソフトを使い、ホストOS(Windows)上でゲストOS(Ubuntu)を動かす。
導入、起動、簡単な設定まで
手順
- 「VMware Workstation Player」を入手
「Workstation xx.x Player for Windows の試用」を選択してダウンロード
Macの場合は「VMware Fusion」が用意されている - インストールする
拡張キーボードドライバ・システムPATHへの追加はチェックを付ける - 完了
- 再起動を求められるので再起動
- 再起動後、VMware Workstation Playerを起動
- 「非営利目的で~」を選択して続行、完了
- ここからUbuntuのisoイメージ(CD-ROMなどのディスクをファイルにしたモノ)を入手
「Ubuntu Desktop」を選択してダウンロード - VMwareを起動
- 「新規仮想マシンの作成」を選択
- 「インストーラディスクイメージファイル」を選択
参照からUbuntuのisoファイルを選択し、次へ - フルネーム・ユーザー名・パスワードを入力し、次へ
- 「仮想マシン名」を任意の内容に変更し、次へ
- 「仮想ディスクを単一ファイルとして格納」を選択し、次へ
ディスク最大サイズは変更しなくて良い - 「完了」を選択
- 「Japanese」「Japanese」または「Japanese (PC-98)」を選択
- 「Continue」を選択
- 「Erase disk and install Ubuntu」が選択されていることを確認
「Install Now」を選択 - 「Continue」を選択
- 地域を確認して「Continue」を選択
- 名前・コンピュータ名・ユーザ名・パスワードを入力し、Continue
- インストール完了後、再起動を求められるので再起動
- ユーザ名をクリック後、右下の歯車アイコンをクリック
- 「Ubuntu on Xorg」を選択してログイン
- 左上「Firefox」を開き、インターネットに接続できることを確認
- 左下「アプリケーション」→「端末(Terminal)」または右クリック→「端末で開く(Open in Terminal)」からターミナルを起動
- Ubuntuの環境を整える
下記コードをコピーし、ターミナルに貼り付けて実行
パスワード入力を求められるので設定したパスワードを入力して実行 - パッケージリストの更新
- インストール済みパッケージの更新
- VMware Toolsのインストール
- Ubuntu再起動(右上の電源アイコン)
- Ubuntuインストール完了
sudo apt-get update -y
sudo apt-get upgrade -y
sudo apt-get install open-vm-tools -y
sudo apt-get install open-vm-tools-desktop -y
その他
コピー&ペースト、ドラッグ&ドロップができない問題について
VMwareは「VMware Tools」をインストールするとホストOS↔ゲストOS間でファイルのやり取りが可能となるのだが、Ubuntuでは何故かそれができなくて悩んでいた。
解決策が分かったのでここに記す。
rootに入れない問題について
Ubuntuインストール直後はroot(管理者)のパスワードが設定されていない。
root権限を使う為にはパスワード設定が必要ということで、ターミナルから設定する。
// rootパスワード設定
sudo passwd root
rootでログインできるか確認しよう。
su -


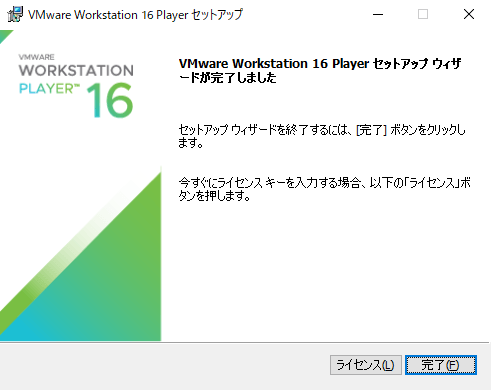

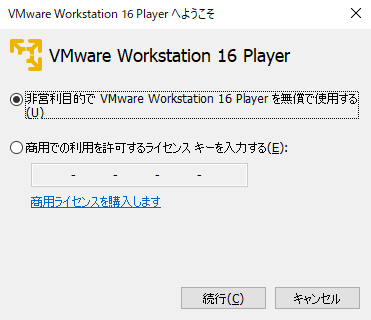

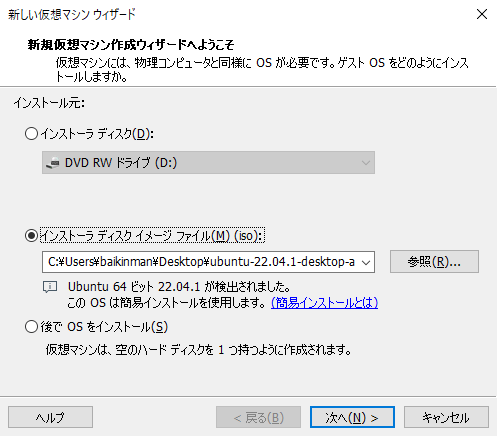
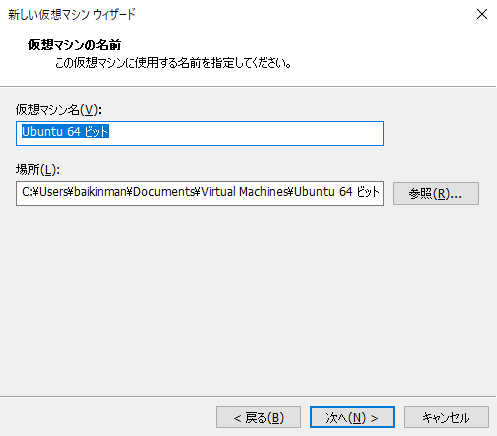
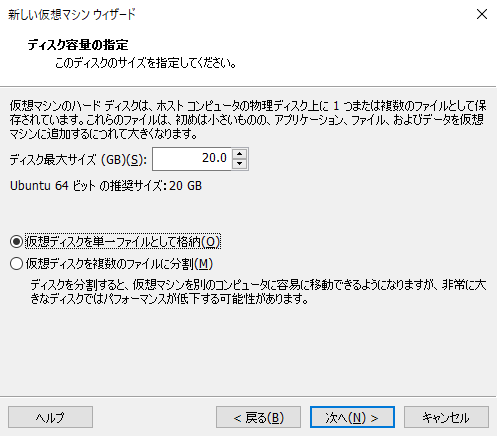

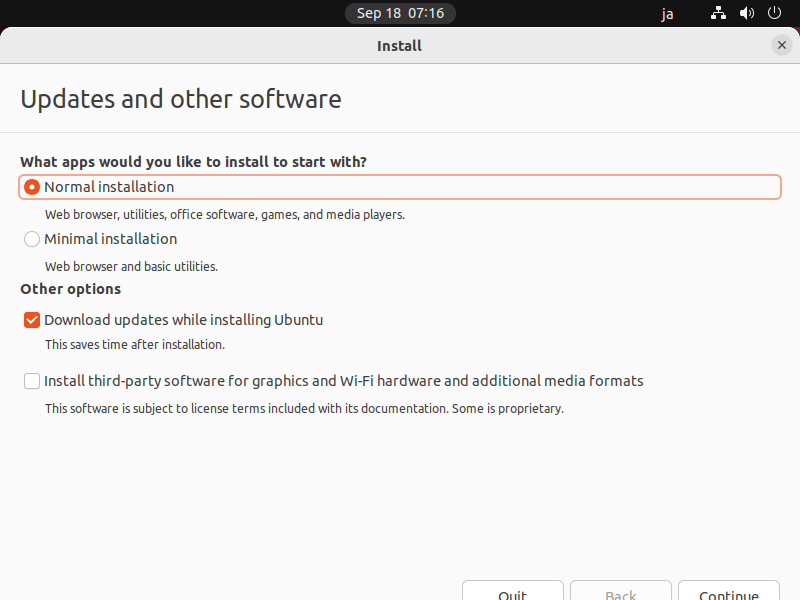
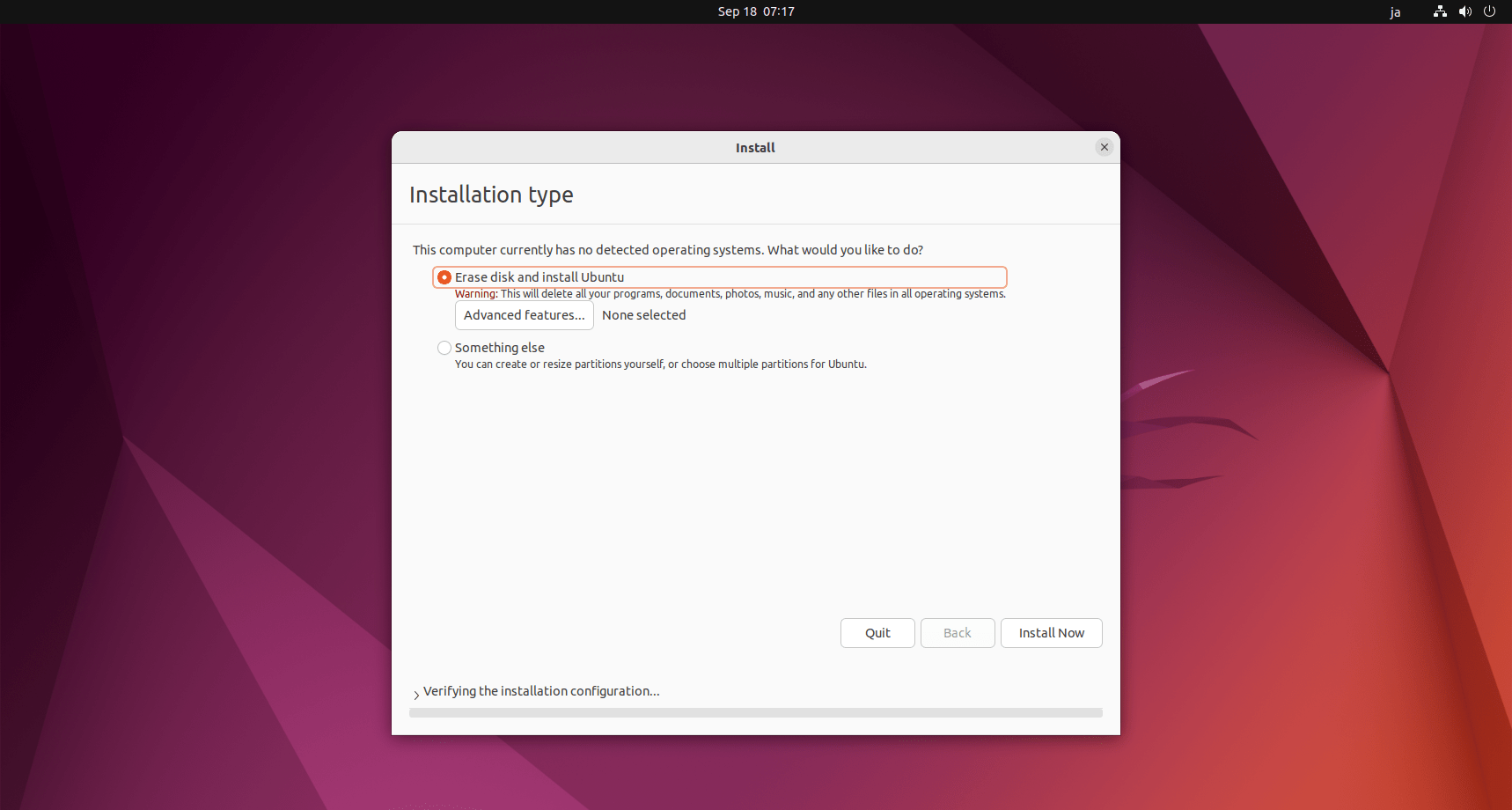
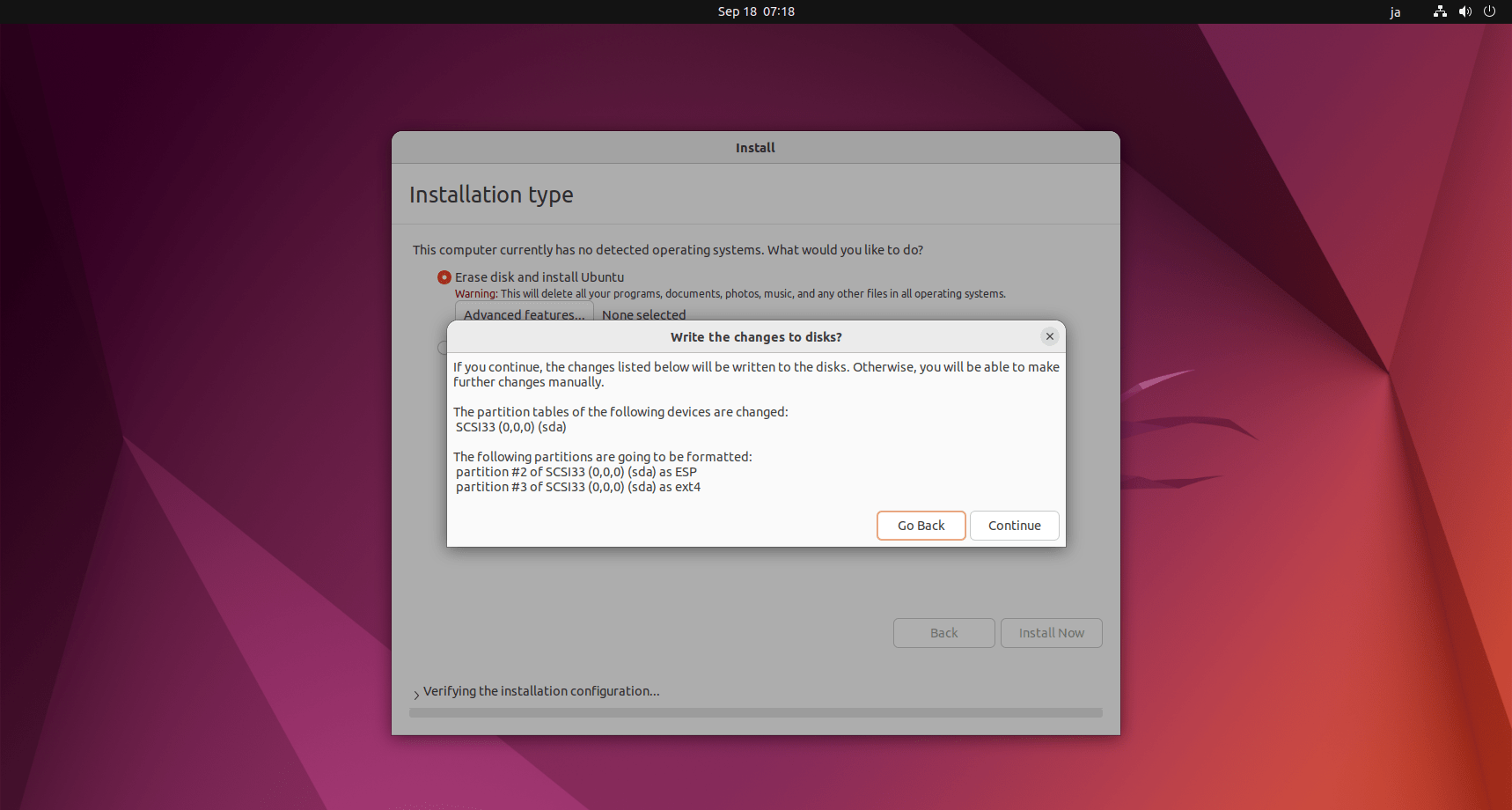
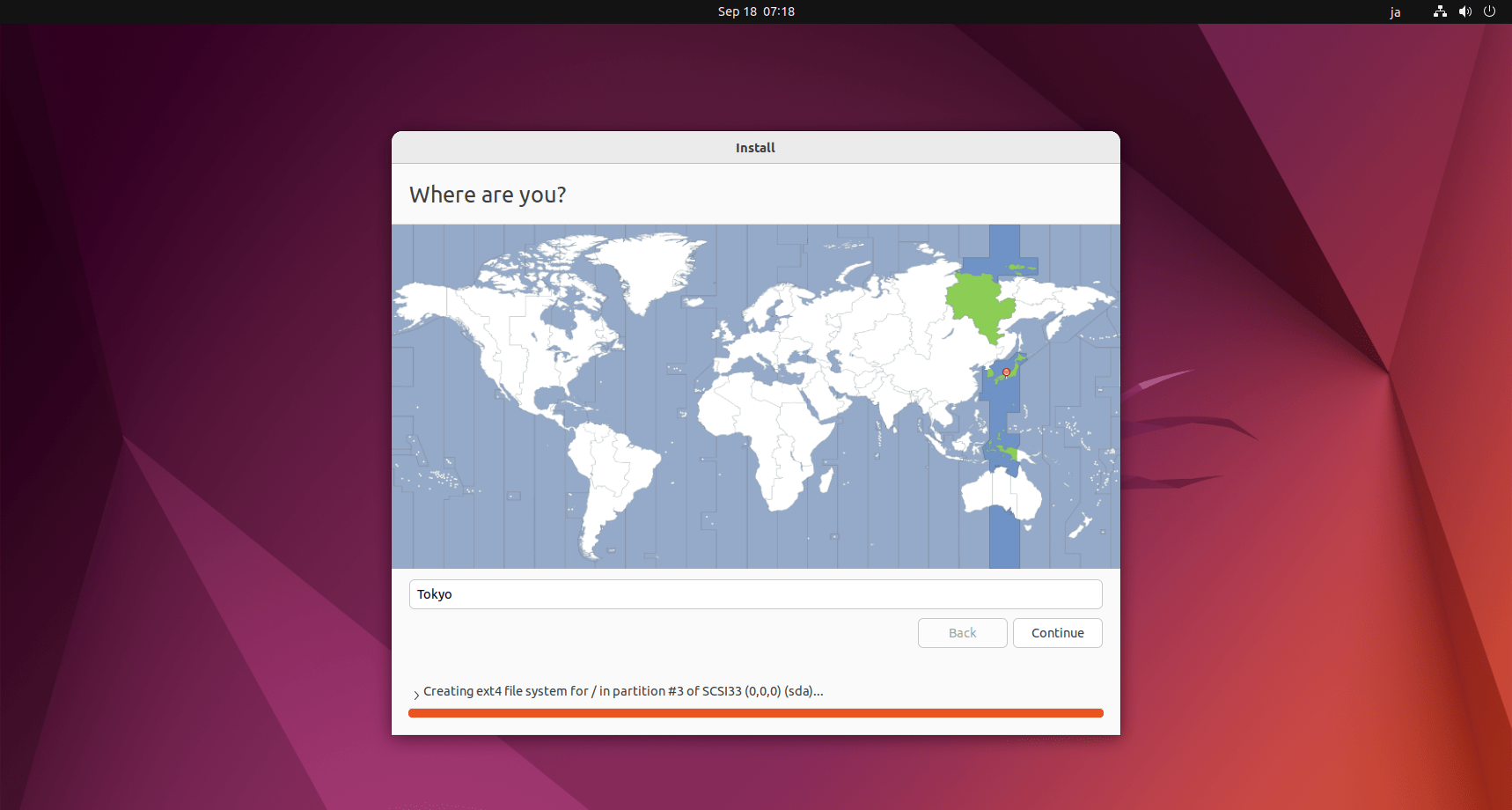
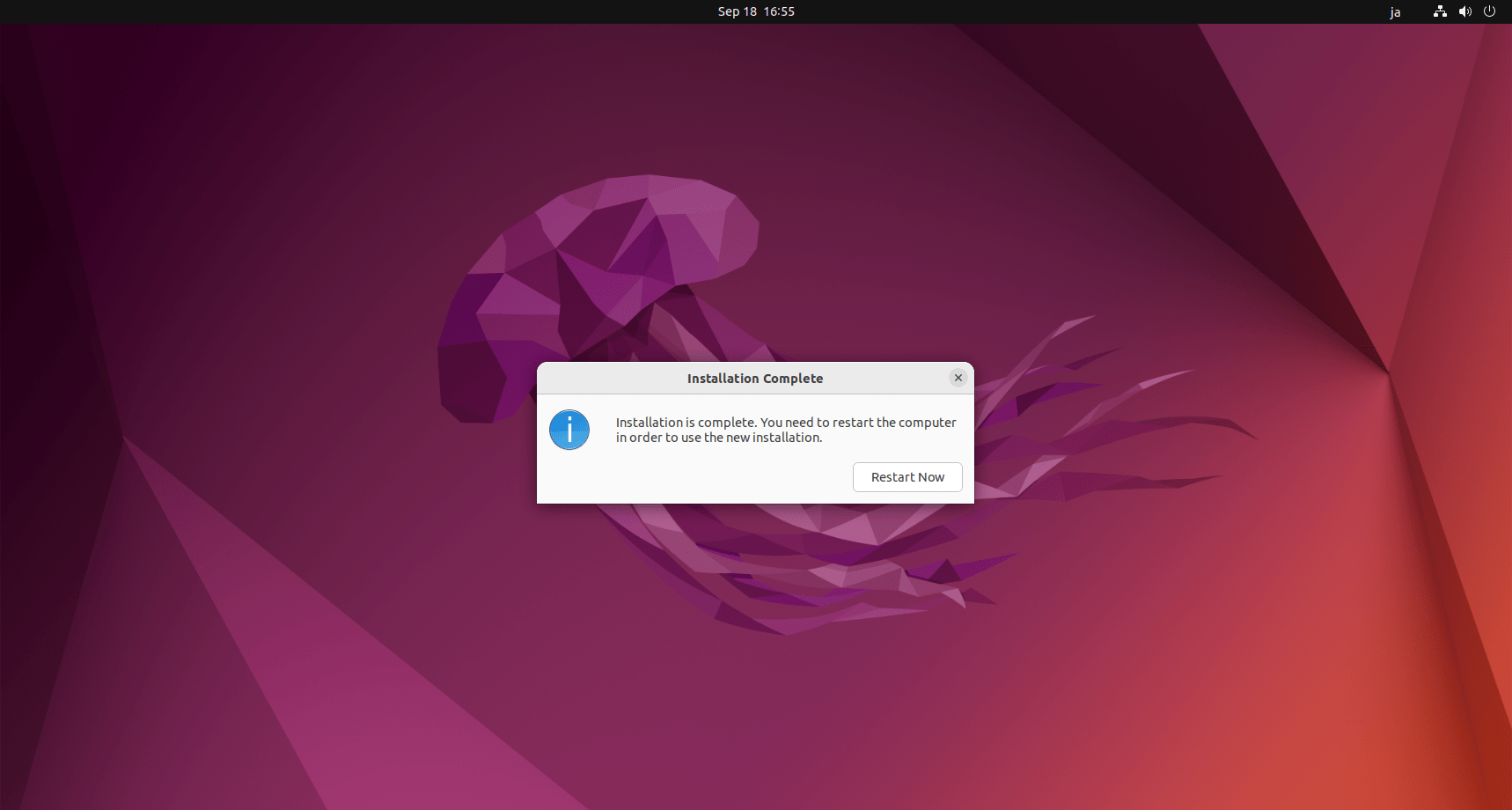

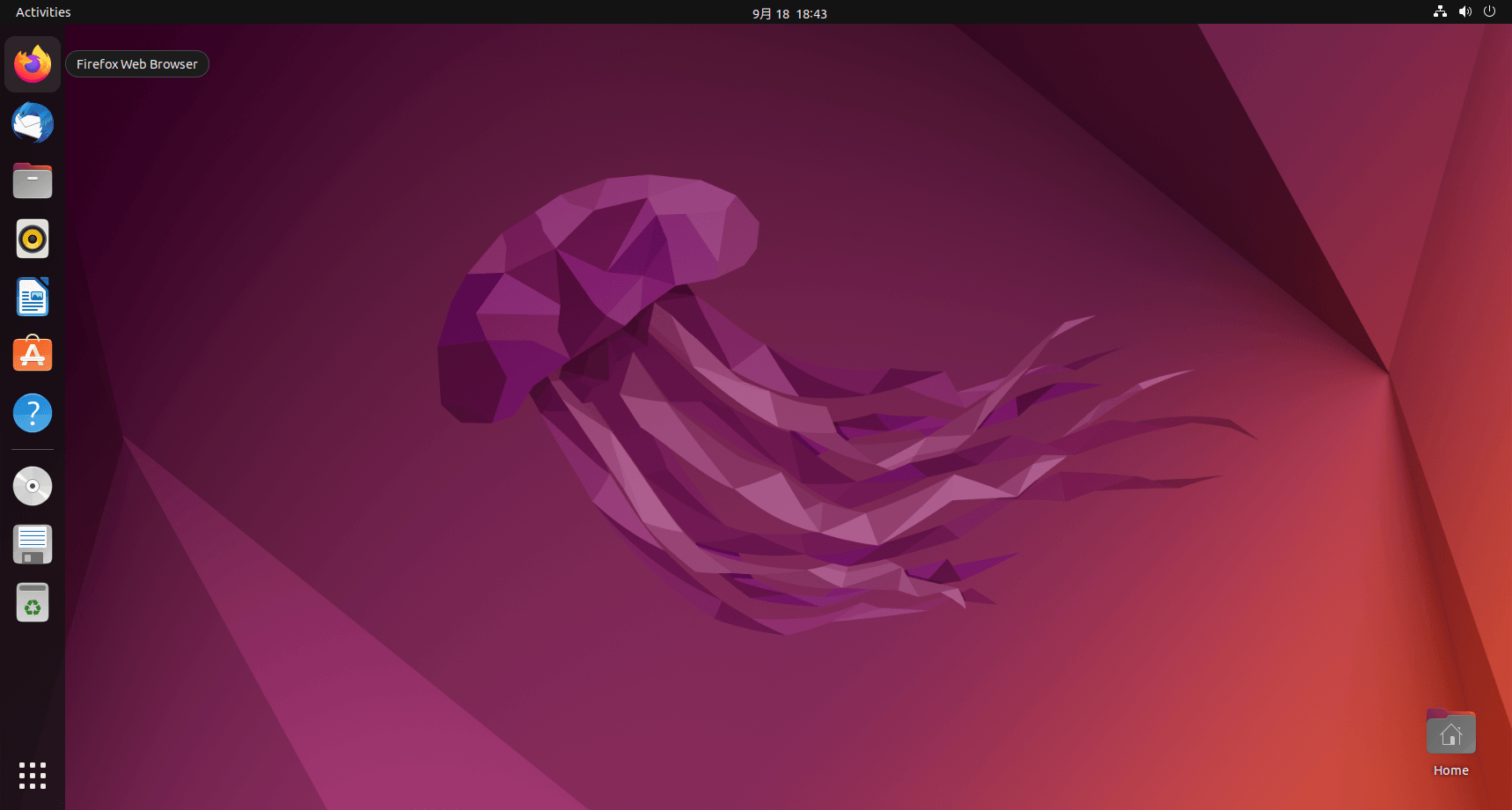

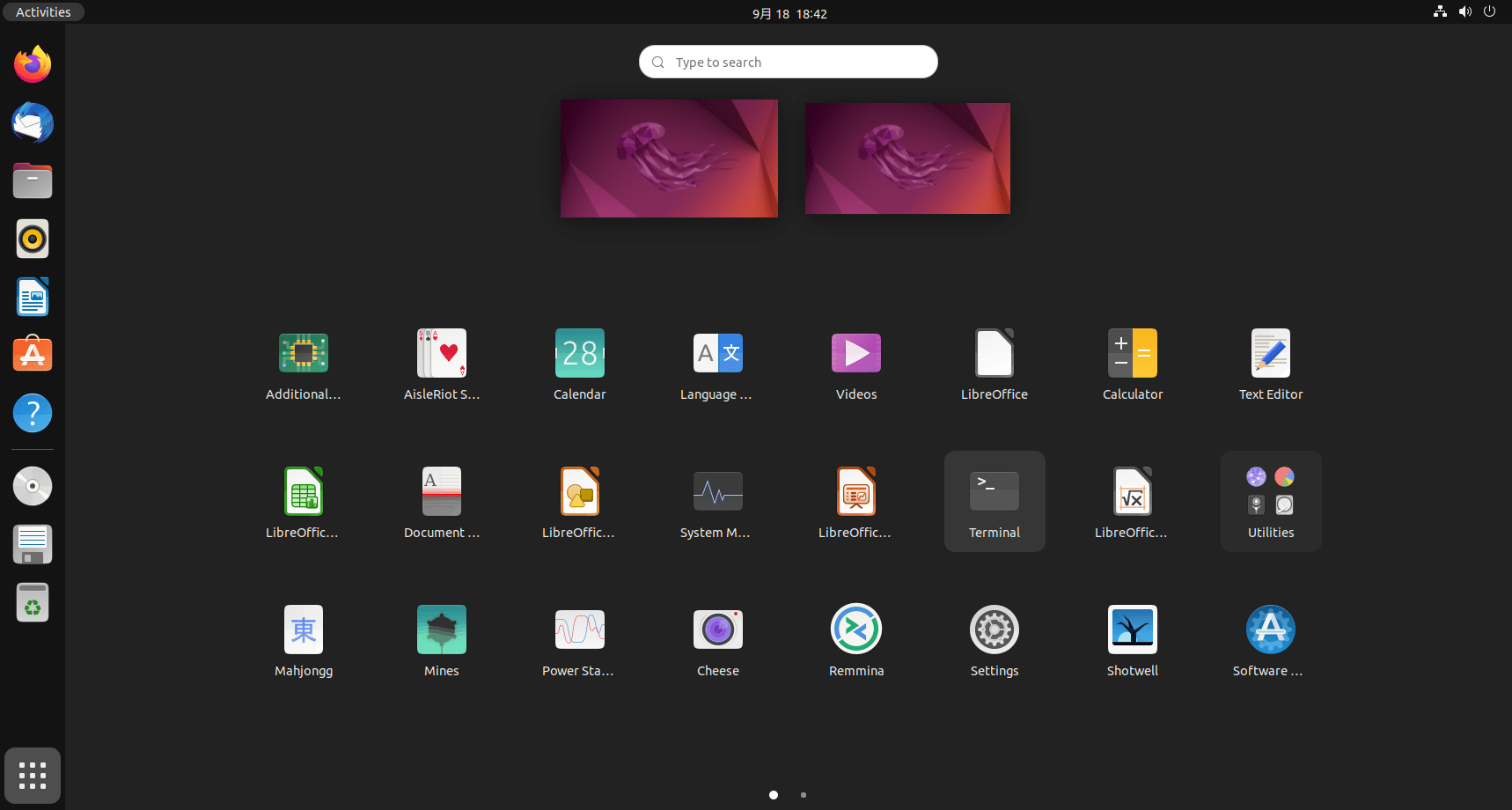
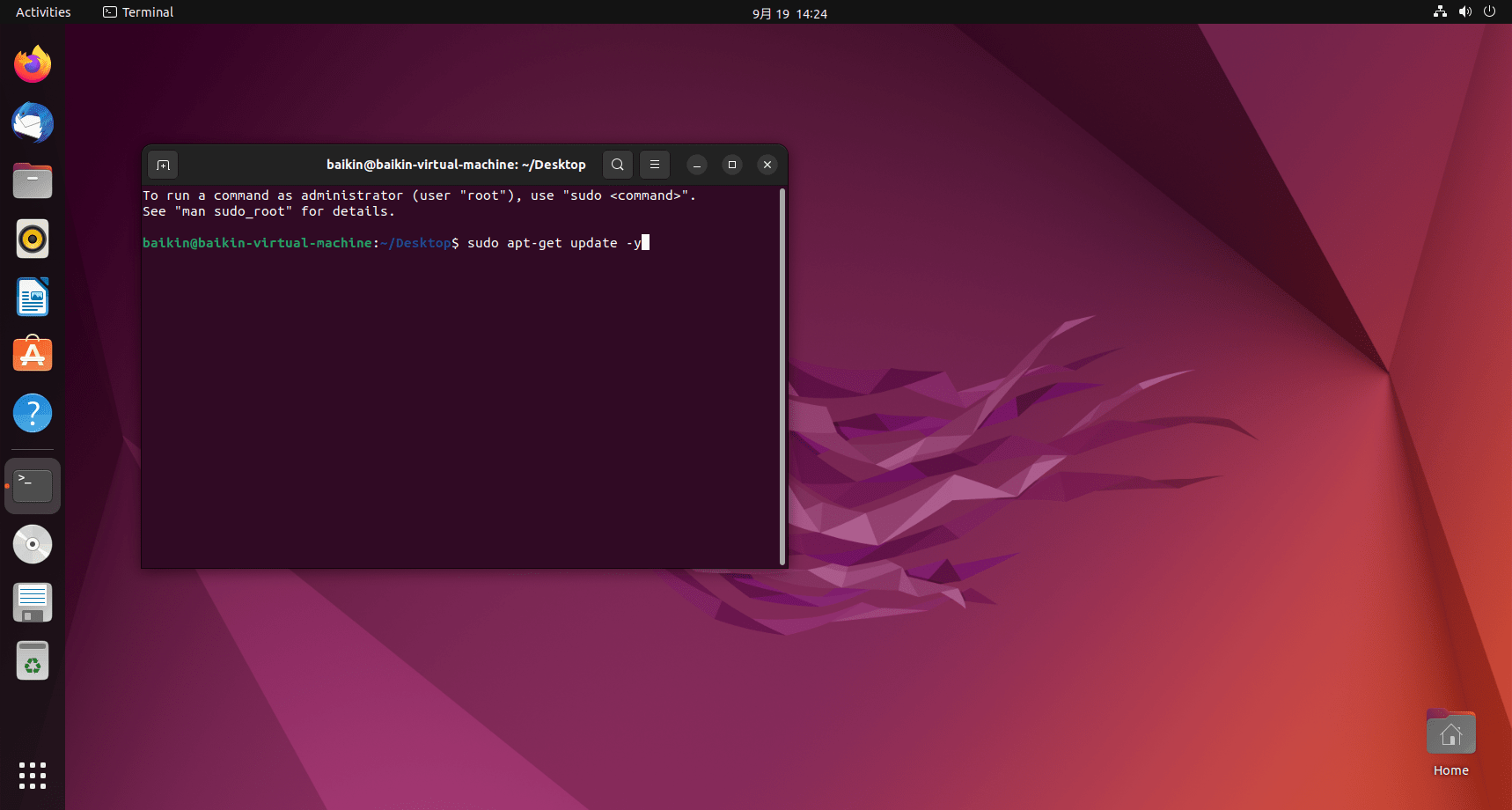
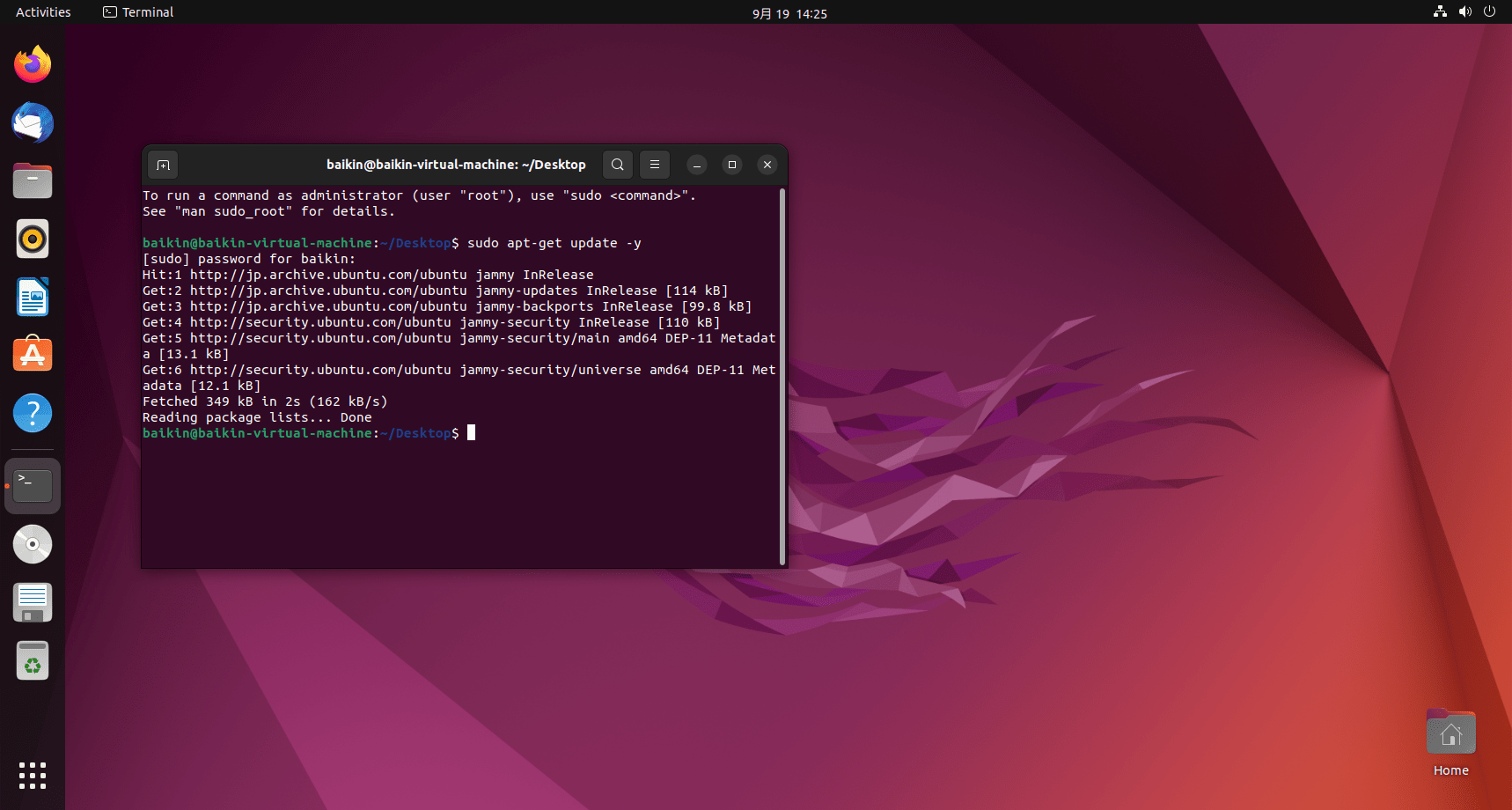




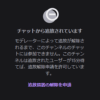

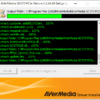




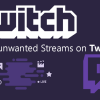

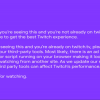
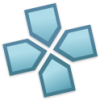
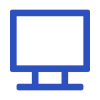


ディスカッション
コメント一覧
まだ、コメントがありません